Boasting a wide selection of apps and an intuitive touch remote, the pricey Apple TV 4K is a solid choice for those entrenched in the Apple ecosystem. What makes it great for our purposes is AirPlay. Video & TV Cast plays the actual video directly on your TV or streaming player, so you can use other apps while playing. The #1 App since 2014 supports Chromecast, Samsung TV, LG TV, Sony TV, Amazon Fire TV, Roku, Google Cast powered TVs and many more (including DLNA). Video & TV Cast Pro for Samsung Smart TV + Blu-ray $6.99 Watch any web-video, online movie, livestream or live tv show on your Samsung Smart TV or Blu-ray Player (2010-2017 models). Make sure that your Samsung TV is on the same local network and same subnet as your Mac. The TV should not be in screen mirroring mode, but just on 'TV' Mode or any HDMI IN port. After launching the app, you will see the app icon appearing in the top bar of your Mac and the app will look for your TV.

Get started
Make sure that your devices meet the requirements for using AirPlay. To use Siri to play and control video from your iPhone, iPad, or iPod touch, add your Apple TV or AirPlay 2-compatible smart TV to the Home app and assign it to a room.
Stream video from your iPhone, iPad, or iPod touch
- Connect your device to the same Wi-Fi network as your Apple TV or AirPlay 2-compatible smart TV.
- Find the video that you want to stream.
- Tap . In some third-party apps, you might need to tap a different icon first.* In the Photos app, tap , then tap .
- Choose your Apple TV or AirPlay 2-compatible smart TV. Need help?
To stop streaming, tap in the app that you're streaming from, then tap your iPhone, iPad, or iPod touch from the list.
Joystick mapper mac free. *Some video apps might not support AirPlay. If you can't use AirPlay with a video app, check the App Store for tvOS to see if that app is available on Apple TV.
If video automatically streams to an AirPlay device
Tv Cast Samsung For Mac Desktop
Your device might automatically stream video to the Apple TV or AirPlay 2-compatible smart TV that you frequently use. If you open a video app and see in the upper-left corner, then an AirPlay device is already selected.
To use AirPlay with a different device, tap, then tap another device, or tap 'iPhone' to stop streaming with AirPlay.
Stream video from your Mac
- Connect your Mac to the same Wi-Fi network as your Apple TV or AirPlay 2-compatible smart TV.
- On your Mac, open the app or website that you want to stream video from.
- In the video playback controls, click .
- Select your Apple TV or smart TV. Need help?
To stop streaming video, click in the video playback controls, then choose Turn Off AirPlay.

Mirror your iPhone, iPad, or iPod touch
Use Screen Mirroring to see the entire screen of your iPhone, iPad, or iPod touch on your Apple TV or AirPlay 2-compatible smart TV.
- Connect your iPhone, iPad, or iPod touch to the same Wi-Fi network as your Apple TV or AirPlay 2-compatible smart TV.
- Open Control Center:
- On iPhone X or later or iPad with iPadOS or later: Swipe down from the upper-right corner of the screen.
- On iPhone 8 or earlier or iOS 11 or earlier: Swipe up from the bottom edge of the screen.
- Tap Screen Mirroring.
- Select your Apple TV or AirPlay 2-compatible smart TV from the list. Need help?
- If an AirPlay passcode appears on your TV screen, enter the passcode on your iOS or iPadOS device.
Your TV uses your iOS or iPadOS device's screen orientation and aspect ratio. To fill your TV screen with the mirrored device screen, change your TV's aspect ratio or zoom settings.
To stop mirroring your iOS or iPadOS device, open Control Center, tap Screen Mirroring, then tap Stop Mirroring. Or press the Menu button on your Apple TV Remote.
Mirror or extend your Mac display
With Apple TV or an AirPlay 2-compatible smart TV, you can mirror the entire display of your Mac to your TV or use your TV as a separate display.
- Connect your Mac to the same Wi-Fi network as your Apple TV or AirPlay 2-compatible smart TV.
- On your Mac, click in the menu bar at the top of your screen. If you don't see , go to Apple menu > System Preferences > Displays, then select 'Show mirroring options in the menu bar when available.'
- Choose your Apple TV or AirPlay 2-compatible smart TV. Need help?
- If an AirPlay passcode appears on your TV screen, enter the passcode on your Mac.
Change settings or stop mirroring
To change the size of your desktop mirrored on your TV, click in the menu bar. Then select Mirror Built-in Display to match the size of your desktop or Mirror Apple TV to match the size of your TV.
AirPlay also lets you use your TV as a separate display for your Mac. Just click in the menu bar, then select Use As Separate Display.
To stop mirroring or using your TV as a separate display, click in the menu bar, then choose Turn AirPlay Off. Or press the Menu button on your Apple TV Remote.
Learn more about mirroring or extending the display of your Mac.
Do more with AirPlay
- Use Siri on your iPhone, iPad, or iPod touch to play movies and TV shows, and control playback on your Apple TV or AirPlay 2-compatible smart TV.
- Use AirPlay to stream music, podcasts, and more to your Apple TV, HomePod, or other AirPlay-compatible speakers.
- Add your AirPlay 2-compatible speakers and smart TVs to the Home app.
- Learn what to do if you can't stream content or mirror your device's screen with AirPlay.
Let's face it, nobody wants to watch 1080p Full HD video on the 15.6' laptop screen when they have their 49' smart TV screen right in front of them. And when your buddies come over, you obviously want to cast those pics or movies to the big screen for everyone's enjoyment.
If you have a Smart TV with WiFi capabilities, casting media from your Windows 10 laptop or PC is easier than you think. But if your TV doesn't WiFi support, you can still use the good-old HDMI cable to connect your TV to your Laptop of course.
If you are sure your TV has WiFi connectivity and Miracast by extension, then you are all set. All you have to do is make sure that your laptop and Smart TV are on the same wireless network. There's are two ways of casting media to your TV; you could cast your whole laptop to the TV.
Using the Project feature
In this case your whole laptop appears on the TV the same way you would connecting your PC to the projector. Windows has the Project feature which enables you connect to an external display in this case your TV either using wired means like HDMI or wireless via WiFi.
Mac To Samsung Smart Tv

Then you choose to duplicate or extend your screen. It's better you extend so that you can have two screens showing or doing different things. With this method, media still plays on your computer via whatever multimedia player you have installed, but the display happens on the TV.
This method is the options if you want to play media files that your TV doesn't natively support. Most TVs support mostly MP4 and MKVs so if you instance have a movie in AVI, it won't play using the TV's Media player.
Cast to Device
You can cast video directly to the TV by right clicking on it, then choose option cast to device. A list of miracast-compliant devices will appear in the options. Select your TV's name and boom, a few minutes, the media file will start playing on your TV. For this work though, make sure you have turned on network discovery and Turn on file and printer sharing on your PC. With this out of the way, I was able to cast a movie to my Living Room TV.
Stream Mac To Samsung Tv
Related post: A guide to Screen Mirroring from Android to Samsung, LG, Sony and Roku TVs
Cast to device will only work mostly with the latest Smart TVs with WiFi connectivity and Miracast support. Samsung's for instance with Allshare support, TVs such as TCL that run RokuTV will work flawlessly with this feature.
Using Google Chromecast device
If your TV isn't smart or doesn't have WiFi, then you can buy a Google Chromecast device. It plugs into your HDTV's HDMI Port and connects your TV to your home network to which your computer is also connected. Chromecast supports over 100+ streaming services including Netflix, Youtube, Prime Video, Hulu, Apple TV+, HBO, Plex etc. Also you can cast any tab on Chrome browser to the TV. Just look for the 'Cast button' from supported Apps and services and you'll be able to view content on your TV.
Now if you don't have a Smart TV with WiFi, don't forget that you can go the Cable route. Simply connect your Laptop to TV using HDMI cable and you are done.
Early IBM computers utilized the keyboard shortcut to soft reboot devices. Truth is it didn't. Bill Gates adopted the shortcut from IBM. Control alt delete for macbook pro.
Read more: The Updated Guide to Setting Up Google Chromecast
Alright, there you have it, how to cast content from your Windows 10 Laptop to Smart TV.
Image: CNet
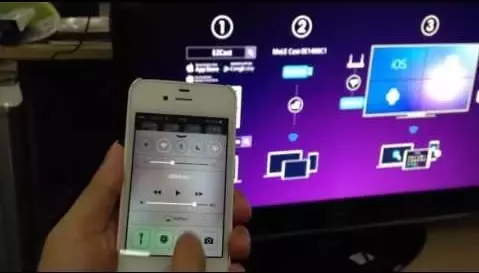
Get started
Make sure that your devices meet the requirements for using AirPlay. To use Siri to play and control video from your iPhone, iPad, or iPod touch, add your Apple TV or AirPlay 2-compatible smart TV to the Home app and assign it to a room.
Stream video from your iPhone, iPad, or iPod touch
- Connect your device to the same Wi-Fi network as your Apple TV or AirPlay 2-compatible smart TV.
- Find the video that you want to stream.
- Tap . In some third-party apps, you might need to tap a different icon first.* In the Photos app, tap , then tap .
- Choose your Apple TV or AirPlay 2-compatible smart TV. Need help?
To stop streaming, tap in the app that you're streaming from, then tap your iPhone, iPad, or iPod touch from the list.
Joystick mapper mac free. *Some video apps might not support AirPlay. If you can't use AirPlay with a video app, check the App Store for tvOS to see if that app is available on Apple TV.
If video automatically streams to an AirPlay device
Tv Cast Samsung For Mac Desktop
Your device might automatically stream video to the Apple TV or AirPlay 2-compatible smart TV that you frequently use. If you open a video app and see in the upper-left corner, then an AirPlay device is already selected.
To use AirPlay with a different device, tap, then tap another device, or tap 'iPhone' to stop streaming with AirPlay.
Stream video from your Mac
- Connect your Mac to the same Wi-Fi network as your Apple TV or AirPlay 2-compatible smart TV.
- On your Mac, open the app or website that you want to stream video from.
- In the video playback controls, click .
- Select your Apple TV or smart TV. Need help?
To stop streaming video, click in the video playback controls, then choose Turn Off AirPlay.
Mirror your iPhone, iPad, or iPod touch
Use Screen Mirroring to see the entire screen of your iPhone, iPad, or iPod touch on your Apple TV or AirPlay 2-compatible smart TV.
- Connect your iPhone, iPad, or iPod touch to the same Wi-Fi network as your Apple TV or AirPlay 2-compatible smart TV.
- Open Control Center:
- On iPhone X or later or iPad with iPadOS or later: Swipe down from the upper-right corner of the screen.
- On iPhone 8 or earlier or iOS 11 or earlier: Swipe up from the bottom edge of the screen.
- Tap Screen Mirroring.
- Select your Apple TV or AirPlay 2-compatible smart TV from the list. Need help?
- If an AirPlay passcode appears on your TV screen, enter the passcode on your iOS or iPadOS device.
Your TV uses your iOS or iPadOS device's screen orientation and aspect ratio. To fill your TV screen with the mirrored device screen, change your TV's aspect ratio or zoom settings.
To stop mirroring your iOS or iPadOS device, open Control Center, tap Screen Mirroring, then tap Stop Mirroring. Or press the Menu button on your Apple TV Remote.
Mirror or extend your Mac display
With Apple TV or an AirPlay 2-compatible smart TV, you can mirror the entire display of your Mac to your TV or use your TV as a separate display.
- Connect your Mac to the same Wi-Fi network as your Apple TV or AirPlay 2-compatible smart TV.
- On your Mac, click in the menu bar at the top of your screen. If you don't see , go to Apple menu > System Preferences > Displays, then select 'Show mirroring options in the menu bar when available.'
- Choose your Apple TV or AirPlay 2-compatible smart TV. Need help?
- If an AirPlay passcode appears on your TV screen, enter the passcode on your Mac.
Change settings or stop mirroring
To change the size of your desktop mirrored on your TV, click in the menu bar. Then select Mirror Built-in Display to match the size of your desktop or Mirror Apple TV to match the size of your TV.
AirPlay also lets you use your TV as a separate display for your Mac. Just click in the menu bar, then select Use As Separate Display.
To stop mirroring or using your TV as a separate display, click in the menu bar, then choose Turn AirPlay Off. Or press the Menu button on your Apple TV Remote.
Learn more about mirroring or extending the display of your Mac.
Do more with AirPlay
- Use Siri on your iPhone, iPad, or iPod touch to play movies and TV shows, and control playback on your Apple TV or AirPlay 2-compatible smart TV.
- Use AirPlay to stream music, podcasts, and more to your Apple TV, HomePod, or other AirPlay-compatible speakers.
- Add your AirPlay 2-compatible speakers and smart TVs to the Home app.
- Learn what to do if you can't stream content or mirror your device's screen with AirPlay.
Let's face it, nobody wants to watch 1080p Full HD video on the 15.6' laptop screen when they have their 49' smart TV screen right in front of them. And when your buddies come over, you obviously want to cast those pics or movies to the big screen for everyone's enjoyment.
If you have a Smart TV with WiFi capabilities, casting media from your Windows 10 laptop or PC is easier than you think. But if your TV doesn't WiFi support, you can still use the good-old HDMI cable to connect your TV to your Laptop of course.
If you are sure your TV has WiFi connectivity and Miracast by extension, then you are all set. All you have to do is make sure that your laptop and Smart TV are on the same wireless network. There's are two ways of casting media to your TV; you could cast your whole laptop to the TV.
Using the Project feature
In this case your whole laptop appears on the TV the same way you would connecting your PC to the projector. Windows has the Project feature which enables you connect to an external display in this case your TV either using wired means like HDMI or wireless via WiFi.
Mac To Samsung Smart Tv
Then you choose to duplicate or extend your screen. It's better you extend so that you can have two screens showing or doing different things. With this method, media still plays on your computer via whatever multimedia player you have installed, but the display happens on the TV.
This method is the options if you want to play media files that your TV doesn't natively support. Most TVs support mostly MP4 and MKVs so if you instance have a movie in AVI, it won't play using the TV's Media player.
Cast to Device
You can cast video directly to the TV by right clicking on it, then choose option cast to device. A list of miracast-compliant devices will appear in the options. Select your TV's name and boom, a few minutes, the media file will start playing on your TV. For this work though, make sure you have turned on network discovery and Turn on file and printer sharing on your PC. With this out of the way, I was able to cast a movie to my Living Room TV.
Stream Mac To Samsung Tv
Related post: A guide to Screen Mirroring from Android to Samsung, LG, Sony and Roku TVs
Cast to device will only work mostly with the latest Smart TVs with WiFi connectivity and Miracast support. Samsung's for instance with Allshare support, TVs such as TCL that run RokuTV will work flawlessly with this feature.
Using Google Chromecast device
If your TV isn't smart or doesn't have WiFi, then you can buy a Google Chromecast device. It plugs into your HDTV's HDMI Port and connects your TV to your home network to which your computer is also connected. Chromecast supports over 100+ streaming services including Netflix, Youtube, Prime Video, Hulu, Apple TV+, HBO, Plex etc. Also you can cast any tab on Chrome browser to the TV. Just look for the 'Cast button' from supported Apps and services and you'll be able to view content on your TV.
Now if you don't have a Smart TV with WiFi, don't forget that you can go the Cable route. Simply connect your Laptop to TV using HDMI cable and you are done.
Early IBM computers utilized the keyboard shortcut to soft reboot devices. Truth is it didn't. Bill Gates adopted the shortcut from IBM. Control alt delete for macbook pro.
Read more: The Updated Guide to Setting Up Google Chromecast
Alright, there you have it, how to cast content from your Windows 10 Laptop to Smart TV.
Image: CNet
